
全国1000万11人のファンの皆様お世話になっております。
Vaxだょ。
電撃入籍から早1ヶ月が経とうとしているのに何も届きません...(>_<)
おかしいな。。。
さて、もうすぐ年末ですが
この時期にあわせてサイトリニューアルなんかの案件も増えきたりします。
そこで旧サイトのwordpressデータを新しいサーバに引越しまんねんっという方の為に
wordpressのデータ移行でつらかった思い出を元にみんなが同じ思いをせず明日からまた元気で過ごせるよう引越し方法を書かせていただきます。
※この記事はwordpressのツールを使ってデータ移行するものです。
まず初めに
1.データのエクスポート
おなじみのダッシュボード左メニューから
『ツール』→『エクスポート』を選択します。
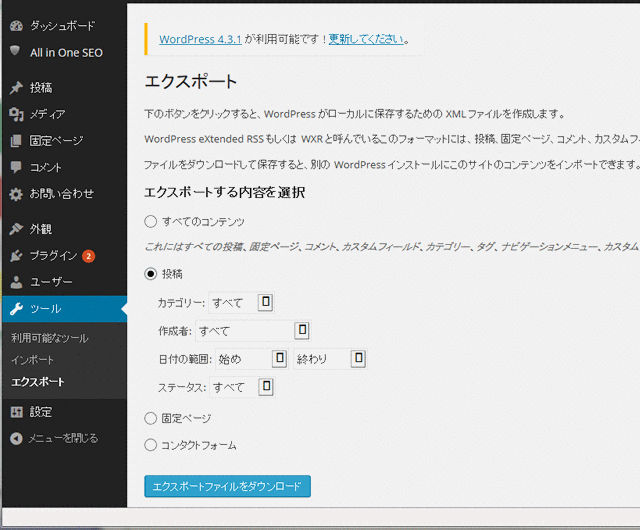
するとこのような画面が出ますので抜き出したいものを選択します。
今回はブログのみのデータ移行を行ったのでそれでいきます!
ラジオボタンの ○投稿を選択すると抜き出す際の条件を指定できます。
(全部であればそのままの状態で OK です。)
そして エクスポートファイルをダウンロード をクリックします。
すると
wordpress.2015-11-04.xml
といった名前の xml ファイルがダウンロードできます。
引っ越しの際にここが重要だったりするんですが
先ほどの xml ファイルを エディターもしくは DWなどで開いてみると
ブログデータが表示されます。
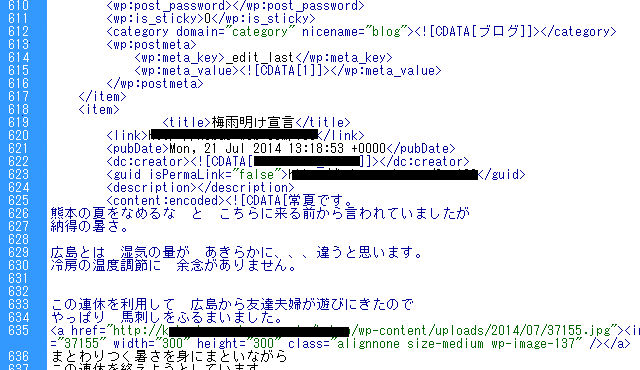
その中で引っ越しの際に気を付けるのはこのままだと画像のパスが元データのパスになっているということです。
そこで
画像パスを置換する必要があります。
元サーバの画像パスが( wordpress は /wp フォルダに入れてあるものとします)
//test.com/wp/wp-content/uploads/2015/11/123.jpg
アップするサーバの wordpressが
//test2.com/wp/
の場合は
画像パスを
//test.com/wp/ → //test2.com/wp/
といった具合に一括変換してしまうといいでしょう。
2.画像データのダウンロード
例えばwordpressが入っているフォルダが
//test2.com/wp/
だとしたら
ftp接続をし、
上記フォルダの中にある
//test2.com/wp/wp-content/uploads/
こちらにアクセスすると
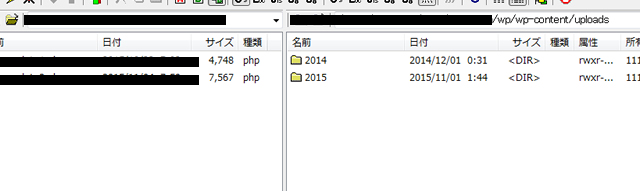
おそらくデフォルト設定にしている場合は
このように2014や2015 といったフォルダがあると思います。
この中に画像データがあるので uploadsフォルダを まるっとダウンロードします。
3.データのインポート
先ほどの(1) 変換したものを今度は
引っ越し先の wordpress にインポートします。
引越し先のダッシュボードより『ツール』から 『インポート』を選択します。
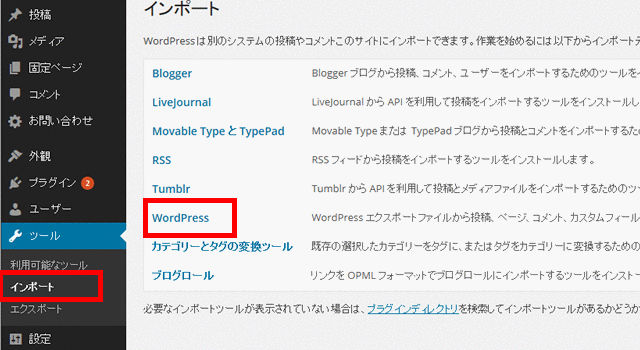
wordpressを選択すると
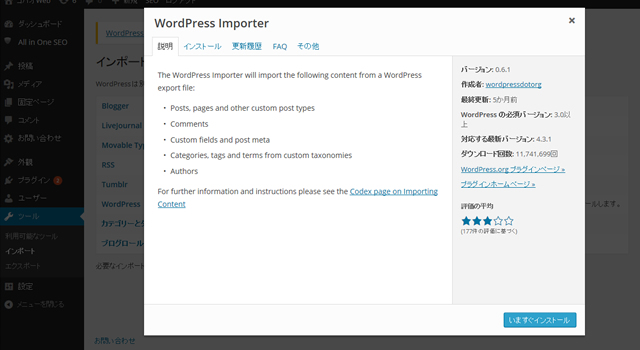
専用のプラグインをインストールしてください
と出るので
インストール → 実行
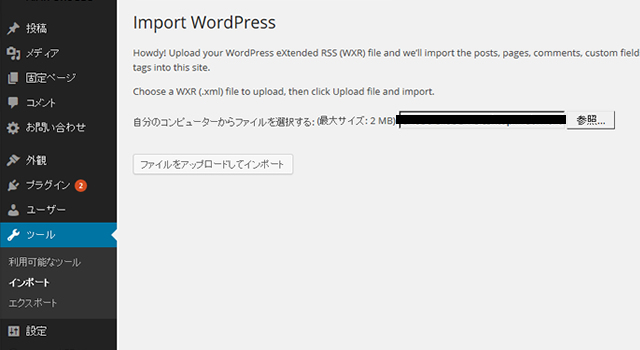
するとファイル選択画面が出るので
ファイルを選択して
ファイルをアップロードしてインポート
をクリック
すると
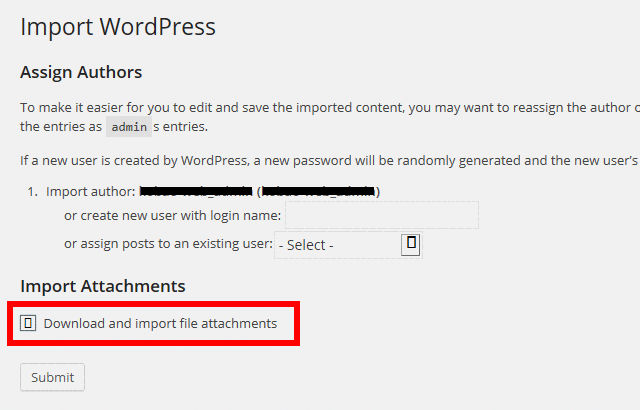
コチラの画面になるので
1.Import author: ここには元データの制作者名
or create new user with login name: 新たに名前を付けたい場合
or assign posts to an existing user すでに登録してある名前から選択する場合
それぞれ必要であれば入力し
Import Attachments
Download and import file attachments
こちらにチェックを入れて submit
※ここでチェックを入れてないと画像のパスが反映されませんので要注意です。
安心してください。
まだ終わりじゃありません。
そうです。
画像をアップしないといけませんね。
さきほどダウンロードした元データの画像を
引越し先のuploadsフォルダへアップすれば完了でござる。
まとめ
先日某サイトで 40000枚近く元データ画像があった僕は移行作業だけで帰れないかと思いましたがなんとか帰れました。
データ移行は何が起きるかわかんない。
そんな不安と闘うものです。
不安を乗り越えた僕は今日も一杯やります。
今日も一日お疲れ様でした。


























